Take a look at our quick list of Illustrator shortcuts, covering layers, selecting, transforming, and saving. They’re guaranteed to boost your productivity!
Whenever you create vector art in Illustrator, simple tasks can become a hindrance to your workflow. So instead of becoming frustrated, take a look at our list of Illustrator shortcuts right here. They’re guaranteed to speed up your workflow once you get the hang of them.
Whether you want to change the size of your text, deselect a layer or merge a series of layers – we’ve got it covered! There are also some handy hints for brushes, saving and closing, and viewing options. One tip: I tend to introduce the shortcuts slowly into my practice, so I don’t become overwhelmed by the sheer amount to remember.
01. Select all items on layer
- MAC: Option+Click layer
- WINDOWS: Alt+Click layer
Quickly select all the items on one particular layer.
02. Hand Tool
- MAC: Spacebar
- WINDOWS: Spacebar
Move around your artboard without disturbing the content – Cannot be used whilst editing typography.
03. Hand Tool (Editing type)
- MAC: Cmd+Spacebar (then let go of control)
- WINDOWS: Ctrl+Spacebar (then let go of control)
Move around your artboard without disturbing the content. Cannot be used whilst editing typography.
04. Zoom In Tool
- MAC: Cmd+Spacebar
- WINDOWS: Ctrl+Spacebar
Zoom closer into the art board.
05. Zoom Out Tool
MAC: Cmd+Option+Spacebar
WINDOWS: Ctrl+Alt+Spacebar
Zoom out of the art board.
Selecting
06. Access Selection or Direction Selection tool
- MAC: Cmd
- WINDOWS: Ctrl
Switch between the Selection or Direction Selection tool – a big time saver.
07. Move Selection 10 pts
- MAC: Shift+arrow direction
- WINDOWS: Shift+arrow direction
Shift your imagery and/or typography accurately and quickly.
08. To add to a selection
MAC: Shift
WINDOWS: Shift
Create multiple selection with the ability to add more if needed.
09. Lock selected artwork
MAC: Cmd+2
WINDOWS: Ctrl+2
Handy to lock down those layers that keep getting in the way.
10. Unlock all artwork
MAC: Cmd+Option+2
WINDOWS: Ctrl+Alt+2
Unlock previously locked layers all at once.
11. Transform
Duplicate and transform selection.
MAC: Option+drag
WINDOWS: Alt+drag
Just drag your selection whilst holding Option to duplication the file.
12. Scale proportionally with Selection tool
MAC: Shift+drag bounding box
WINDOWS: Shift+drag bounding box
Never distort your images again: scale proportionally.
13. Sample intermediate color
MAC: I
WINDOWS: I
Sample colour from a vector, gradient or image with eyedropper tool.
Type
14. Decrease/increase type size
MAC: Cmd+Shift+< or >
WINDOWS: Ctrl+Shift+< or >
An effective way of changing your font size directly in front of your eyes.
15. Decrease/Increase leading
MAC: Option+up/down
WINDOWS: Alt+up/down
Quickly adjust the kerning without having to keep clicking in the character tab.
16. Decrease/Increase kerning or tracking
MAC: Option+arrow L/R
WINDOWS: Alt+arrow L/R
Adjust the space between your text in Illustrator with this handy command.
17. Align text left/center/right
MAC: Cmd-Shift-L/C/R
WINDOWS: Ctrl+Shift+L/C/R
A great way to experiment with the alignment of your text, this shortcut will enable you to do it quickly.
Saving and closing
18. Save for Web and Devices
MAC: Cmd+Shift+Opt+S
WINDOWS: Ctrl+Shift+Alt+S
Pretty self-explanatory but if you prefer not to drag your mouse onto a number of options, use this shortcut.
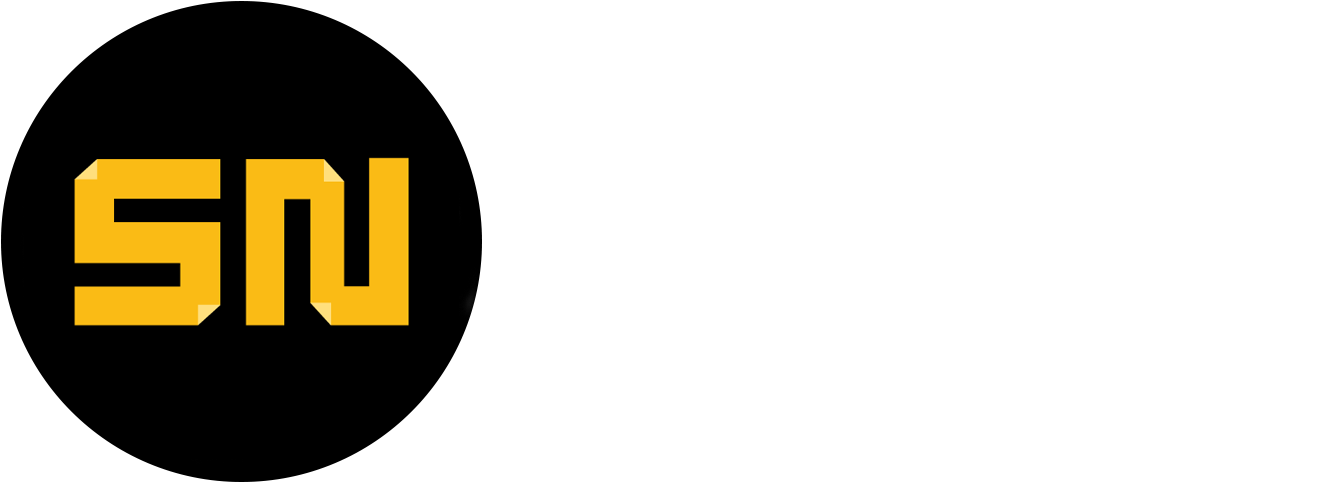

Share This
Share this post with your friends!